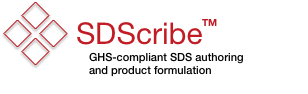A program user recently asked whether there was a way to change the color of highlighted rows on browse lists. With standard Windows 10 settings, the highlight for many of us is a medium-to-dark shade of blue, which makes reading the black underlying text difficult. Previously, the text on highlighted row(s) was white, which provided adequate contrast; it is unclear when the color combination changed.
Blue highlight on a row in the SDS browse list.
Oddly, there doesn’t seem to be an easy, graphical way to change the highlight to a lighter color, or to invert highlighted text to the previous white color.
It is possible to switch to “High contrast” in Windows settings, in the Ease of Access section, but the overall results can be bizarre, and cause other items in the interface to be difficult to read:
Selecting “High contrast black” in Windows Settings -> Ease of Access -> High contrast.
Instead, the recommended approach is to use the Registry Editor, a Windows tool more normally in the domain of power users:
Type “regedit.exe” in the search box of the Windows taskbar. (Windows may ask, “Do you want to allow this app to make changes to your device?”. Click on the “Yes” button.)
The Registry Editor will appear on the screen, with a navigation pane on the left and a list pane on the right. In the navigation pane, open/navigate to HKEY_CURRENT_USER\Control Panel\Colors.
On the right-hand side, look for and then double-click on “Hilight”.
An “Edit String” dialog will appear, showing three numbers in a box as “Value data”. These three numbers are the red, green, and blue values of the highlight color. They may correspond to the numbers shown in the illustration below.
Replace the three numbers listed with “192 217 255” (without the quotes), to revise the highlight color to a lighter shade of blue.
Click the OK button to save the changes. NOTE: Be careful not to make changes to any of the other settings.
Close the Registry Editor by clicking on the “x” at upper right.
Click on the Windows Start menu, hover over Power, click on your name, and select “Sign out”, to sign out of Windows.
Using the Registry Editor (regedit.exe) to change the highlight color.
Now, when you sign back into Windows and re-start SDScribe™, the highlight color should have changed to a lighter shade of blue:
Lighter highlight row color after making the Registry Editor (regedit.exe) changes.